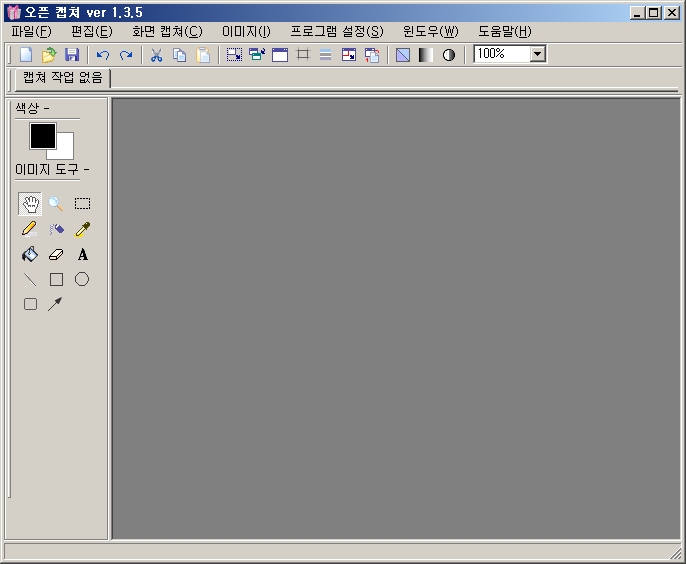알약다운로드, 알약 다운, 설치법
알약다운로드 및 알약 설치법을 손쉽게 하자.
알약은 백신프로그램은 유료라는 패러다임을 무료로 바꾼 일등공신인 백신 프로그램입니다. 현재는 알약외에도 안철수연구소의 V3 lite, 네이버백신등 많은 백신프로그램을 무료로 다운로드 받아 사용할 수 있습니다. 또한, 알집으로 잘알려진 이스트소프트사는 알약으로 인하여 회사의 입지를 확고하게 할수 있었습니다. 현재 다운로드 받으실수 있는 최신버젼은 알약1.43 입니다.
알약은 가장 많은 사용자를 가진 백신 프로그램중에 하나이며, 개인사용자는 제한없이 알약을 다운로드 받아 알약의 모든 기능을 무료로 사용할수 있습니다. 조금 무겁다는 평이 많았던 알약은 레지스트리 정리 기능, 게임모드 기능등을 통하여 보완하여 현재는 많이 가벼워졌습니다. 또한, 알약 오탐 검증 시스템을 통하여 사용자에게 업데이트 되기 전에 OS 및 주요 보안프로그램, 게임, 주요 범용 프로그램들의 오진 여부를 사전에 확인하여 바이러스나 악성코드가 아닌 프로그램을 오진하는 경우를 최소화하고 있습니다. 알약1.43은 윈도우7 64bit도 지원하여 운영체제에 관계없이 사용하실수 있습니다.
노트북등의 os를 재설치하게 되면 기본적으로 설치하게 되어 있는 알약을 손쉽게 다운로드하고 설치할수 있도록 포스팅합니다.
알약의 주요기능 소개
1. 검사 및 치료
최신버전의 디펜터 바이러스 엔진과 알약이 자체개발한 악성코드 엔진을 동시 탑재하여 오탐지율을 최소화하고 엔진 자동 업데이트로 최신 바이러스에 대응합니다.
2. 실시간 감시
웹서핑 중 다운로드 받게 되는 프로그램이나 바이러스, 악성코드가 유입,설치되는 경우 즉시 해당 바이러스 및 악성코드의 실행을 중지시키고 자동으로 차단해서 치료/삭제할수 있도록 도와줍니다.
3. 알약 자가보호
알약의 실시간 감시 및 치료, 업데이트 기능을 무력화하기 위해 제작된 바이러스나 악성코드로부터 알약 스스로를 보호하는 기능으로 외부 악성코드의 위협에도 정상적으로 알약 기능이 동작할수 있도록 도와줍니다.
알약 자가보호 만화로 보기[링크]
4. 레지스트리 정리
PC에서 사용하지 않거나 연결된 파일이 없는 레지스트리를 찾아 정리할 수 있으며, 필요한 경우 레지스트리 백업 기능을 통해 복원할수 있습니다.
5. 하드디스크 정리
내 컴퓨터의 하드디스크에 쓸데없이 공간만 차지하고 있는 임시파일들을 모두 찾아 정리하여 사용자 정보가 담길수 있는 쿠키 파일과 사용기록을 정리함으로써 여러 사람들이 사용하는 컴퓨터 환경에 필요한 사용기록 정리기능을 제공합니다.
6. 게임모드
시스템 자원을 일정 이상 사용하는 고사양의 게임들이 실행중인 경우, 유저들이 좀 더 원활히 게임을 즐길수 있도록 알약이 자동으로 게임을 인식하여 백신을 게임환경에 최적화시켜 줍니다.
[지원하는 게임 목록]
| 게임명 | 회사 | 게임명 | 회사 |
|---|---|---|---|
| 카발온라인 | 이스트소프트 | 스타크래프트 브루드워 | 블리자드 |
| 피파온라인 | EA/네오위즈게임즈 | 메이플스토리 | 넥슨 |
| 카운터 스트라이크 온라인 | 넥슨 | 마비노기 | 넥슨 |
| 아바 | 레드덕/네오위즈게임즈 | 리니지 | 엔씨소프트 |
| 서든어택 | 게임하이/CJ인터넷 | 군주온라인 | 엔도어즈 |
| 던전앤파이터 | 네오플/넥슨 | 로한 | 와이앤케이게임즈 |
| 월드오브워크래프트 | 블리자드 | 데카론 | 게임하이 |
| 아이온 | 엔씨소프트 |
( 출처 : 알약 공식홈페이지 설명 [링크] )
알약다운로드 받기
알약은 용량이 90메가가 넘습니다.
아래의 다운로드 링크를 통하여 손쉽게 다운받으세요.
알약 설치법
알약다운로드 후 다운로드 받은 알약 설치 프로그램을 실행합니다.
알약다운로드 설치 패키지를 해제하고 있습니다.
설치 실행준비중입니다.
알약 설치 안내화면입니다.
알약 라이센스 동의 화면입니다.
알약 설치위치 선택화면입니다. 다음을 시작페이지로 할 필요가 없다면 체크해제합니다.
시작메뉴 선택화면입니다. 다음을 눌러 다음단계로 갑니다.
아이콘 관련 선택화면입니다. 알약은 상시 실행해야 하므로 모두 체크해제합니다.
설치준비완료 화면입니다. 알툴바가 필요없다면 체크해제 한뒤 설치를 누릅니다.
알약설치중 화면입니다.
알약의 버젼별 기능추가 및 개선사항을 알려주는 화면입니다.
알약설치완료 화면입니다. 실행하기에 체크하여 바로 알약을 실행시킵니다.
알송이 필요없다면 아니오를 선택합니다.
알약이 설치가 된후 초기 업그레이드 화면입니다.
알약다운로드 및 설치완료후 알약 실행화면입니다. 광고가 보이는 군요.
알약다운로드 및 설치 동영상 보기
앞서 설명드린 알약다운로드 및 알약 설치하는 동영상을 보시면 누구나 쉽게 알약을 사용하실수 있습니다.




















 Portable Image Saem.zip
Portable Image Saem.zip











 BaramPlayer.exe
BaramPlayer.exe
















































































































































 FastPictureViewer.msi
FastPictureViewer.msi